コトの発端
Adobe製品勉強中。
画像の中心部って重要なものが写っているよね。だから、たくさんの写真の中心部や任意の部分から、指定した大きさだけをまとめて切り抜けたらいいよね。
たくさんの画像を同時に編集することになるけど、なるべく手はかけたくないね。
作業のイメージ
Before
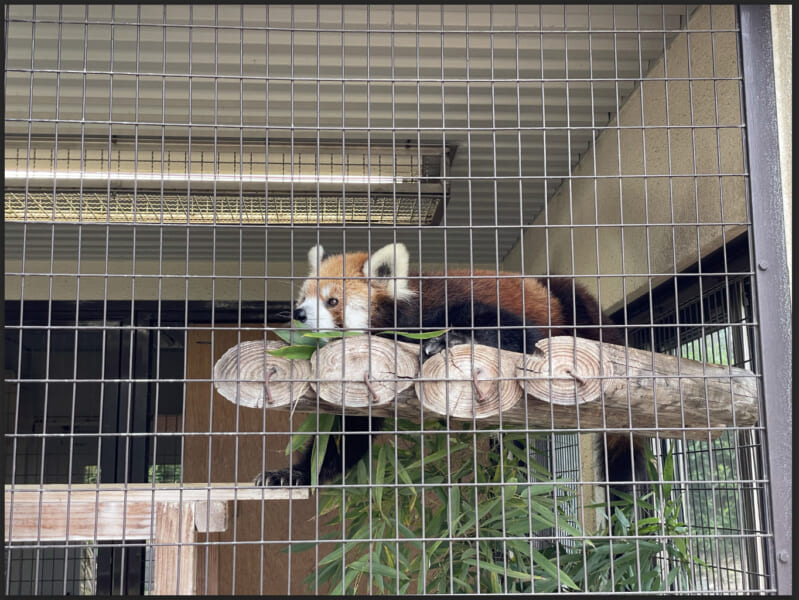
After

このくらいの作業だけど、同時にいくつかの写真を編集する方法を説明していくよ。
切り抜く条件について
今回切り抜くのは4032x3024サイズの写真10枚。
これらの画像の中心部1920x1080を切り抜くこととする。
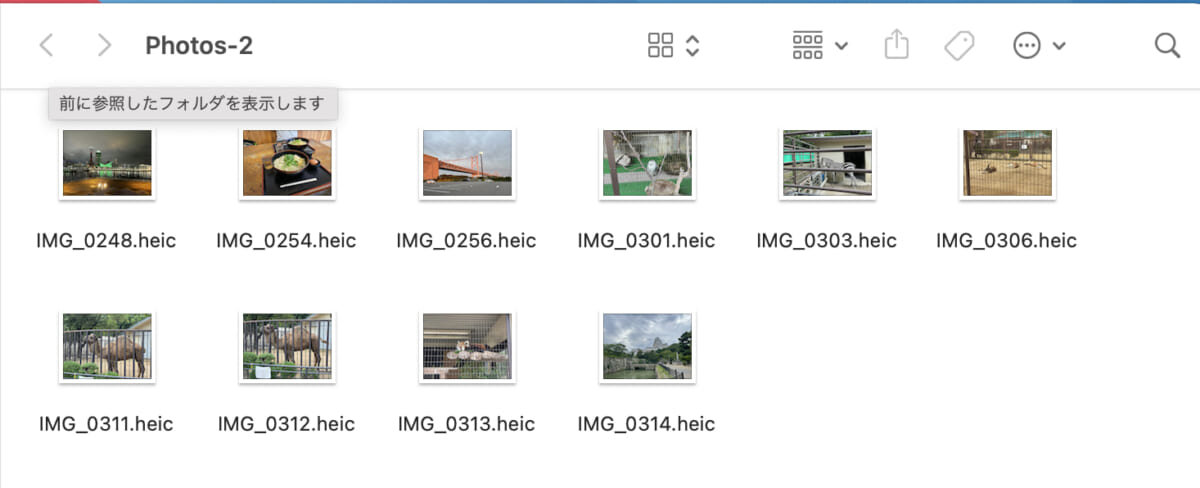
Photoshopへの取り込みと切り出し。
まずは任意の一枚をPhotoshopにドラッグアンドドロップする。
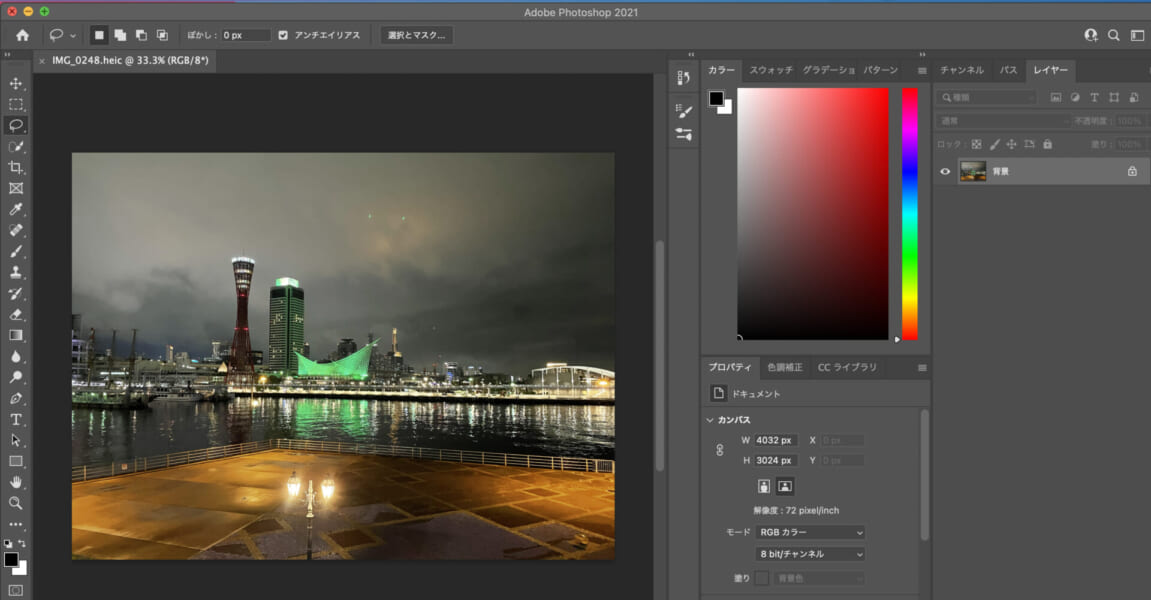
残りの画像をすべて選択し、Photoshopのウインドウへドラッグ&ドロップする。
このとき、前取り込んだ上写真の上にドロップするようにする。タブバーだと新しいキャンバスに展開されてしまう。
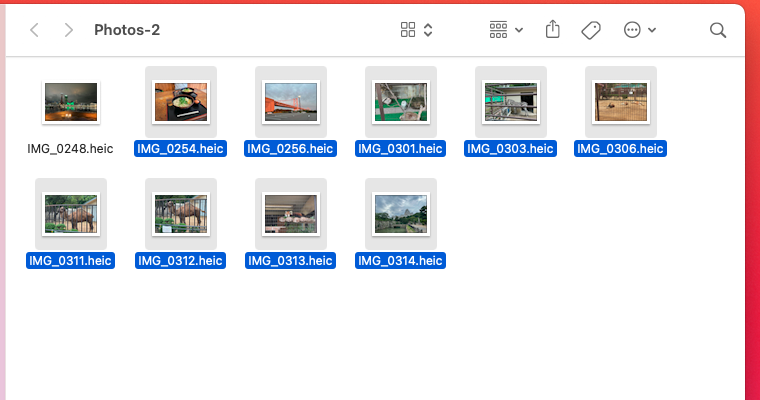
画像をフォトショップ側に渡すと、画像の取り込み位置やサイズを聞いてくる。(下の図の青い線)
今回は大きさも場所も変更しないので右上あたりにある「◯」マークまたはEnterキーでそのまま確定する。枚数分繰り返す。
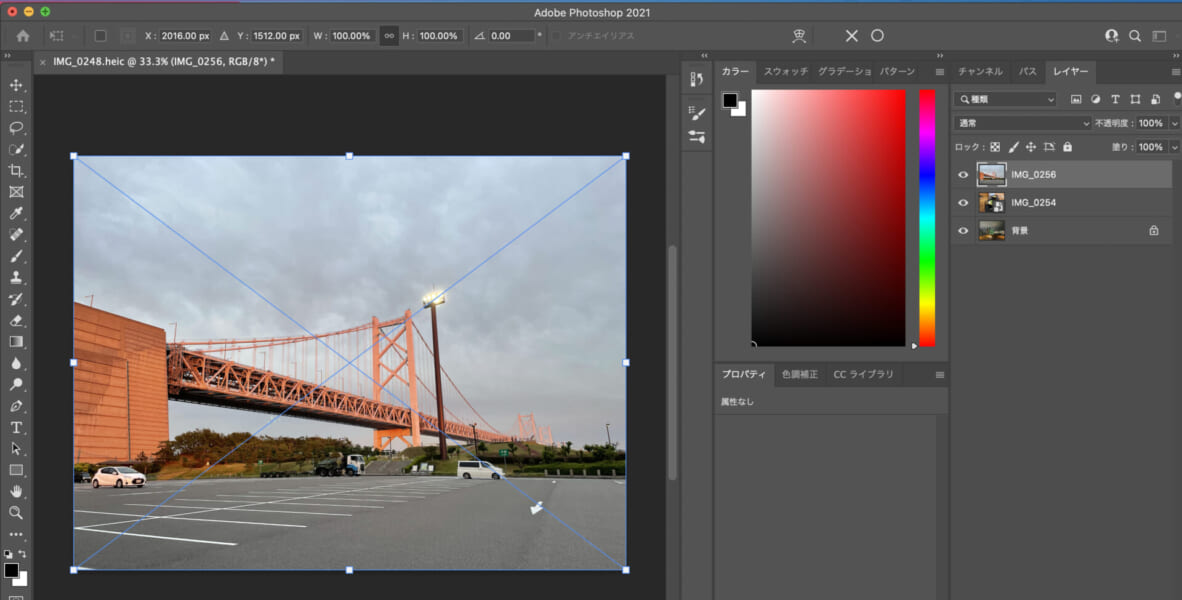
レイヤーに取り込まれたことを確認する。
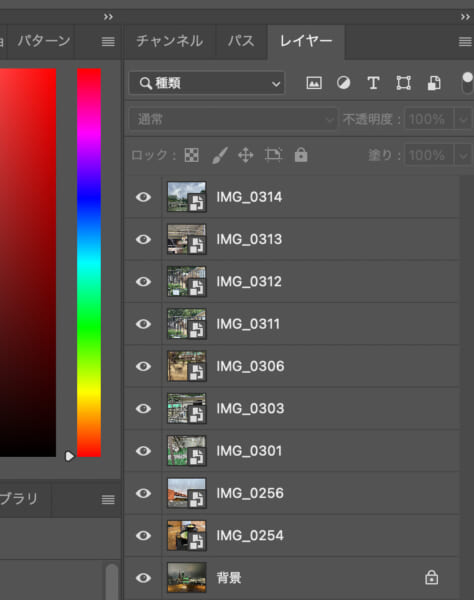
切り出す範囲を選択する
切り出す範囲の選択は長方形選択ツールを使用する。
長方形選択ツールを選択したら、スタイルを「固定」に設定し、切り出す大きさを指定する。
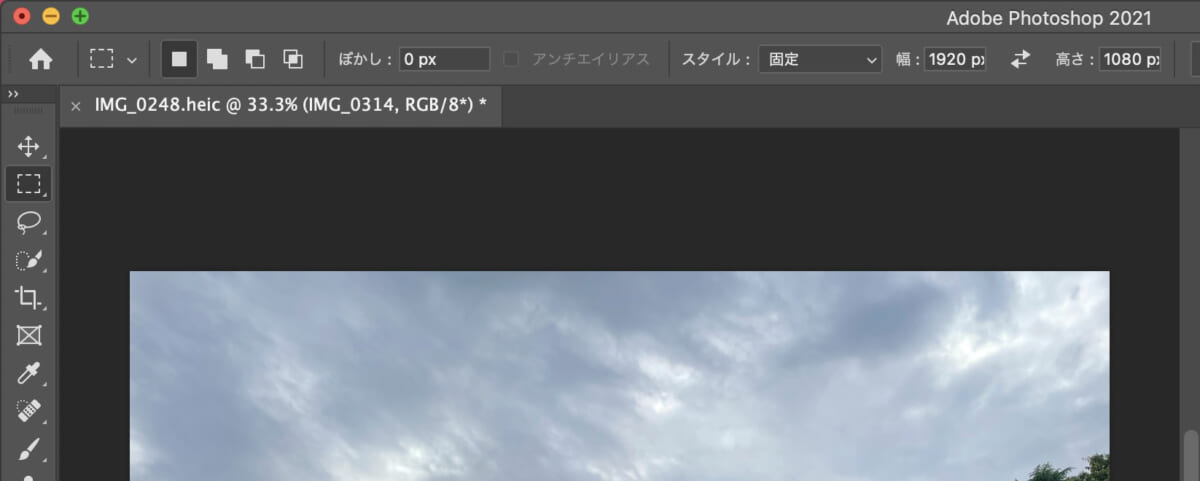
写真の上の任意の点をクリックし、表示された選択範囲を切り抜きたい場所に移動させる。
下記の画像はガイド(磁石ツール?)にそって中心部に配置した。

選択範囲が作成できたら
全てのレイヤーを切り出し
ツールバーの「イメージ」から「切り抜き」を選択する。
この時、どのレイヤーが選択されていても、全てまとめて切り抜いてくれる。
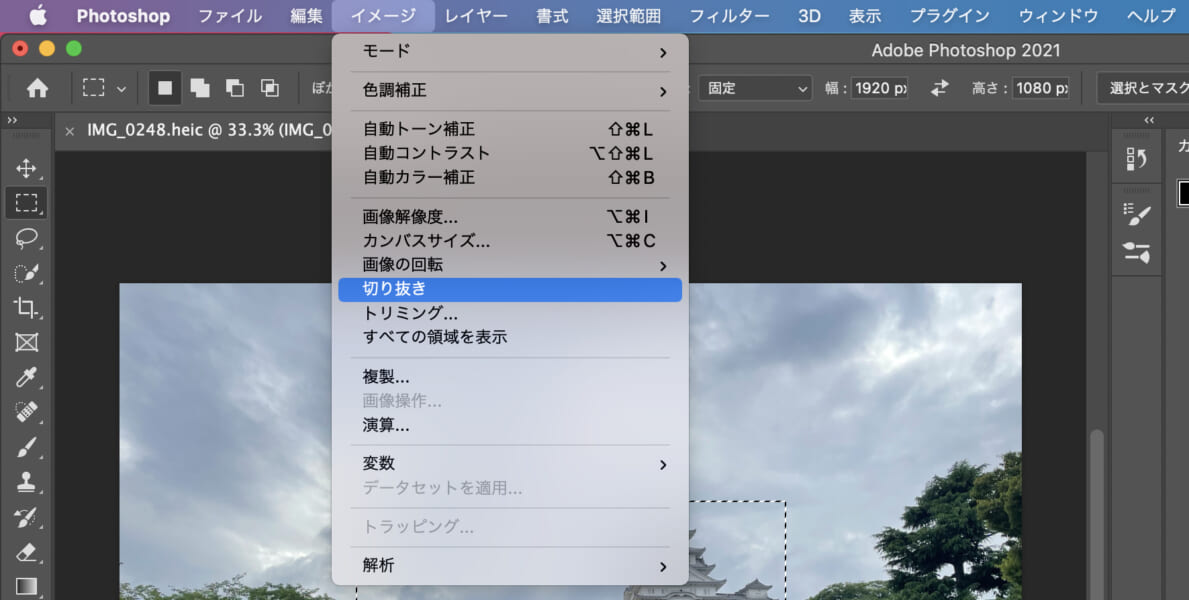
レイヤーすべての画像が指定した位置で切り出されている。

画像の書き出し
切り出しを全てのレイヤーに適用したら、最後に画像を出力する。
画像ファイルとして出力したいレイヤーをすべて選択したら、右クリックして「書き出し」をクリックする。
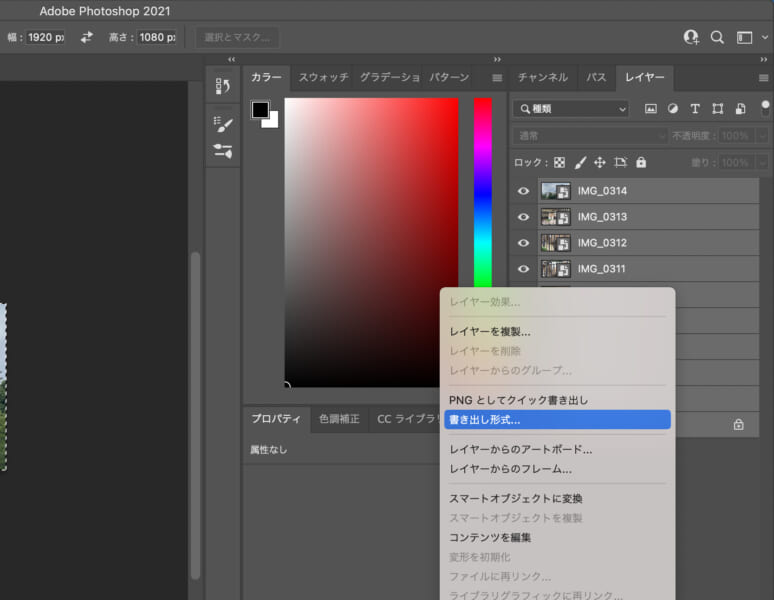
出力後の画像フォーマット等を指定して、「書き出し」をクリックする。
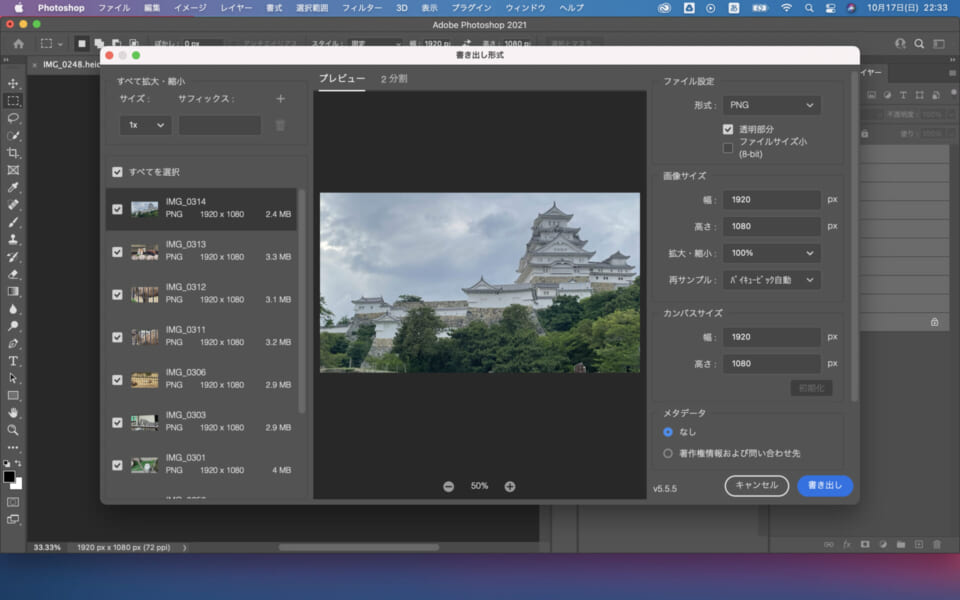
保存場所を指定し書き出すと、指定した部分で切り抜かれた画像が出力される。
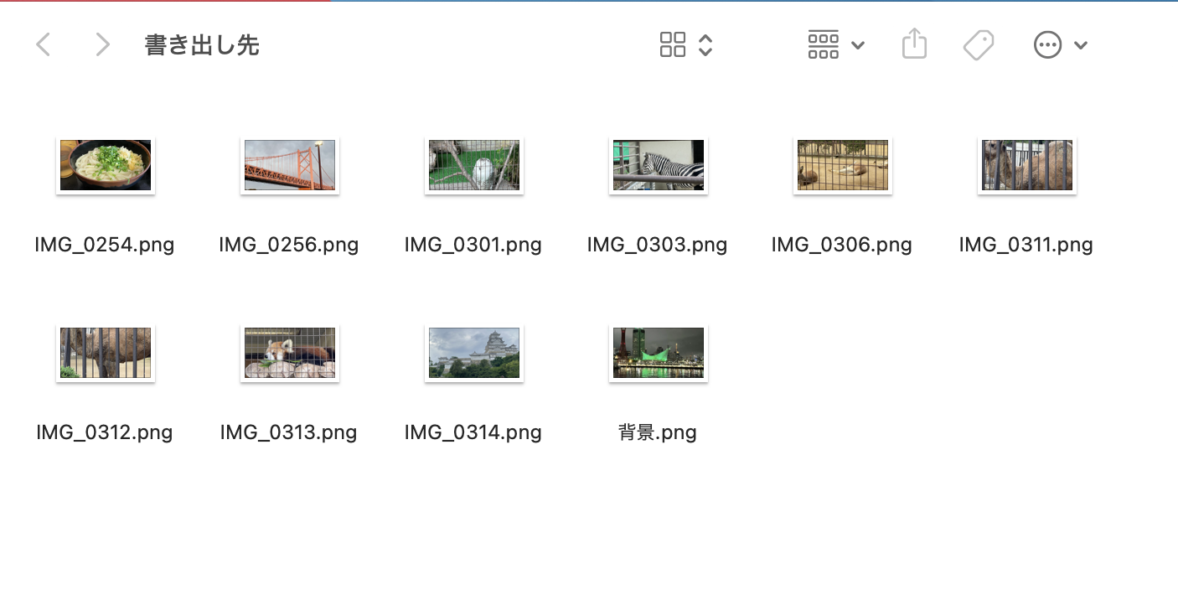
おまけ
単純に、中心部から指定された範囲を抽出しただけなので、被写体が大きかったり中心にいなかったら(当たり前だが)綺麗には抽出できない。

いつもの
記事の正確性については無保証です。